Руководство пользователя. Корпоративный мессенджер Lenza
ООО «Хьюнет», участник проекта «Сколково» специализируется на создании корпоративных решений для общения сотрудников внутри компании для снижения рисков при использовании сотрудниками публичных мессенджеров для рабочего общения.
ООО «Хьюнет»
Адрес: 107065, город Москва, Хабаровская ул., д. 23 к. 2, кв. 224
Сайт: https://lenzaos.com
Эл. почта: support@lenzaos.com
Телефон: +7 (985) 227-21-35
ООО «Хьюнет»
Адрес: 107065, город Москва, Хабаровская ул., д. 23 к. 2, кв. 224
Сайт: https://lenzaos.com
Эл. почта: support@lenzaos.com
Телефон: +7 (985) 227-21-35
Введение
О программе
Lenza — это классический мессенджер, который работает с расширенным корпоративным функционалом: тредами, напоминаниями, управлением доступами.
Основной функционал:
О программе
Lenza — это классический мессенджер, который работает с расширенным корпоративным функционалом: тредами, напоминаниями, управлением доступами.
Основной функционал:
- Публичные и закрытые каналы.
- Группы с любым количеством участников.
- Чаты один-на-один.
- Обсуждения, управление видимостью ответов.
- Голосовые сообщения, редактирование отправленных сообщений, удобное
- форматирование сообщений.
- Хранение документов, сортировка по папкам.
- Легкий поиск нужной информации или файлов.
- Видео-конференции без ограничений по времени до 20 человек.
- Совместная работа над документами, проектами и таск-трекер.
- Отличительной особенностью Lenza являются гибкие настройки интерфейса.
Установка и удаление программы
Установка и запуск программы
Мессенджер Lenza является браузерным приложением и не требует установки на локальный компьютер. Также для работы с программой не потребуется устанавливать дополнительное ПО. Для работы сервиса требуется актуальная версия любого из основных веб-браузеров: Firefox, Opera, Safari, Google Chrome, Яндекс.Браузер или Microsoft Edge при условии работы в актуальных версиях ОС Windows и MacOS. Необходимо, чтобы в браузере была включена поддержка cookies.
Для доступа к сервису откройте любой актуальный браузер и введите адрес https://lenzaos.com в поисковую строку. Нажмите клавишу Enter. Вы попадете на главную страницу, с которой сможете авторизоваться в системе.
Обновление Программы
Обновление ПО на стороне клиента не требуется. Пользователи всегда получают доступ к последней стабильной версии.
Остановка и удаление Программы
Для остановки сервиса достаточно закрыть вкладку браузера или браузер полностью. При этом при повторном открытии авторизация не понадобится. Мы не рекомендуем пользоваться данным способом, если к вашему компьютеру могут получить доступ третьи лица.
Для выхода из программы нажмите на аватар пользователя в левом нижнем углу экрана и выберите пункт Выйти из [название вашей компании]
Программа не создает файлы локально, поэтому удаление не требуется.
Установка и запуск программы
Мессенджер Lenza является браузерным приложением и не требует установки на локальный компьютер. Также для работы с программой не потребуется устанавливать дополнительное ПО. Для работы сервиса требуется актуальная версия любого из основных веб-браузеров: Firefox, Opera, Safari, Google Chrome, Яндекс.Браузер или Microsoft Edge при условии работы в актуальных версиях ОС Windows и MacOS. Необходимо, чтобы в браузере была включена поддержка cookies.
Для доступа к сервису откройте любой актуальный браузер и введите адрес https://lenzaos.com в поисковую строку. Нажмите клавишу Enter. Вы попадете на главную страницу, с которой сможете авторизоваться в системе.
Обновление Программы
Обновление ПО на стороне клиента не требуется. Пользователи всегда получают доступ к последней стабильной версии.
Остановка и удаление Программы
Для остановки сервиса достаточно закрыть вкладку браузера или браузер полностью. При этом при повторном открытии авторизация не понадобится. Мы не рекомендуем пользоваться данным способом, если к вашему компьютеру могут получить доступ третьи лица.
Для выхода из программы нажмите на аватар пользователя в левом нижнем углу экрана и выберите пункт Выйти из [название вашей компании]
Программа не создает файлы локально, поэтому удаление не требуется.
Начало работы
Главная страница
На главной странице сервиса пользователь может выбрать тариф из предложенных вариантов, ознакомиться с общей информацией о программе и ее функциях, просмотреть список часто задаваемых вопросов.
Главная страница
На главной странице сервиса пользователь может выбрать тариф из предложенных вариантов, ознакомиться с общей информацией о программе и ее функциях, просмотреть список часто задаваемых вопросов.

Для начала работы выберите один из тарифов и нажмите кнопку под стоимостью для перехода к авторизации
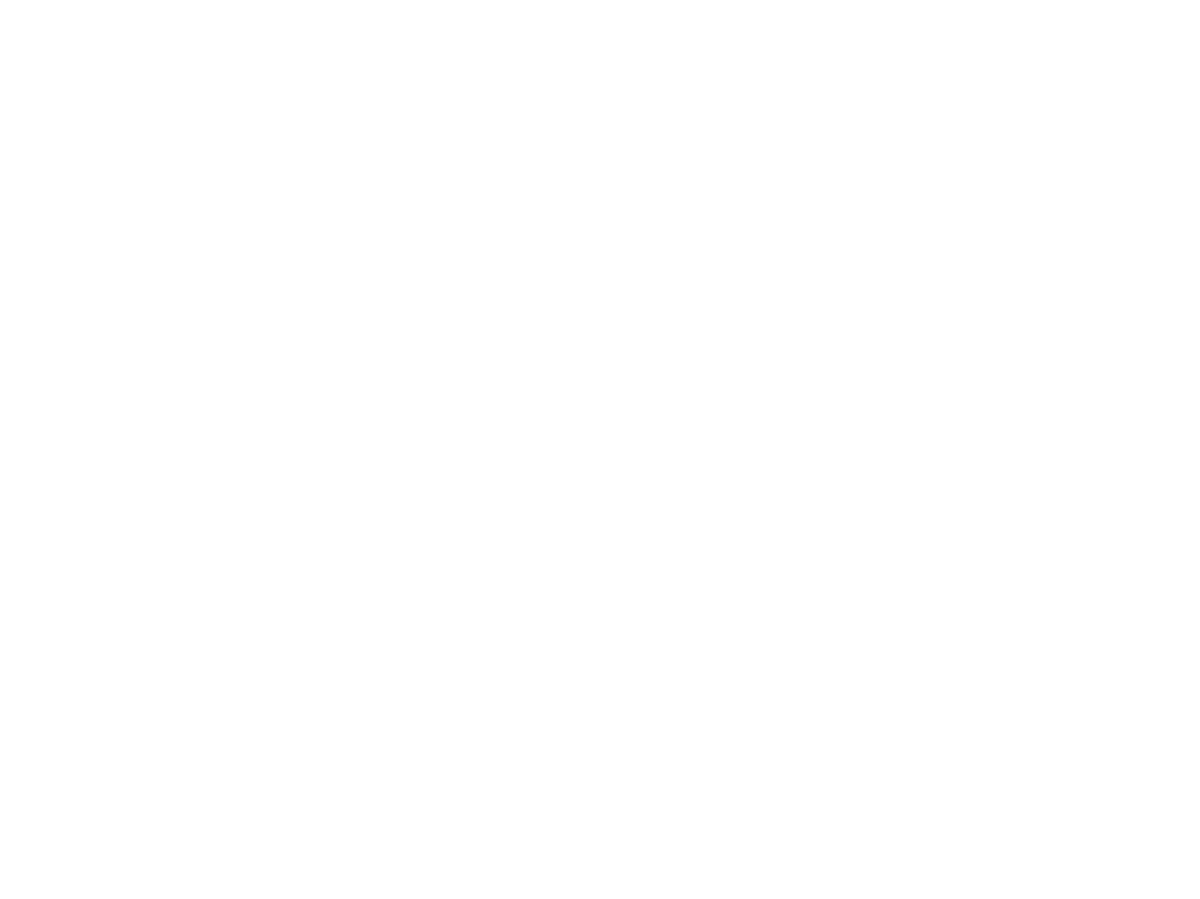
Тарифы
- Тариф «Бесплатный» — безлимитные сообщения, группы и количество пользователей с урезанным функционалом.
- Тариф «Бизнес» — для средних команд, включает 10 интеграций, таск-трекер Lenza Space, мультиаккаунты, помощь в миграции данных, до 5 ТБ хранилища;
- Тариф «Корпорация» — для больших команд, включает все преимущества бизнес-тарифа и дополнительно SSO и AD/LDAP, модуль «Статистика», безлимитные интеграции по API, бот отслеживания утечки данных, выделенную техподдержку.
Регистрация и авторизация в системе. Пользователи
Для регистрации в системе в качестве владельца пространства выберите тариф и начните создавать аккаунт. Работа на любом тарифе начинается одинаково — с создания бесплатного аккаунта
Для регистрации в системе в качестве владельца пространства выберите тариф и начните создавать аккаунт. Работа на любом тарифе начинается одинаково — с создания бесплатного аккаунта

Введите ваше имя, номер телефона с префиксом страны, электронную почту и название компании. Нажмите Отправить.
Для входа в личный кабинет нажмите Войти в верхней части экрана. Введите адрес электронной почты, на которую будет выслан пароль
Для входа в личный кабинет нажмите Войти в верхней части экрана. Введите адрес электронной почты, на которую будет выслан пароль


Если код не приходит, вы можете отправить его повторно, нажав Отправить код еще раз.
При первом входе вам будет предложено придумать доменное имя для вашей компании

Если доменное имя занято, вы увидите уведомление Этот домен занят. Ссылка, по которой будет доступен профиль компании, заполнится автоматически. Нажмите Продолжить. Заполните личный профиль, если не делали этого ранее.
На данном этапе вы можете пригласить участников либо сделать это позже

При первом входе программа предложит разрешить уведомления. Вы можете заблокировать уведомления, это не повлияет на работоспособность программы.

Один пользователь может залогиниться сразу под несколькими аккаунтами. Для этого нажмите на лого компании, выберите Добавить аккаунт и пройдите процедуру авторизации заново. Переключение между аккаунтами происходит там же — при нажатии на лого вы увидите список всех ваших аккаунтов. Их можно перемещать в списке, перетянув мышкой.
Выход из аккаунта
Для выхода из аккаунта нажмите на лого компании в левом верхнем углу и нажмите Выйти из [название компании]. При этом вы останетесь залогинены во всех остальных аккаунтах.
Для выхода из аккаунта нажмите на лого компании в левом верхнем углу и нажмите Выйти из [название компании]. При этом вы останетесь залогинены во всех остальных аккаунтах.
Роли пользователей
От роли пользователя в системе зависит набор доступных ему функций. Программа предоставляет следующие роли:
От роли пользователя в системе зависит набор доступных ему функций. Программа предоставляет следующие роли:
- Владелец — создатель пространства, имеет полные права на управление пространством и пользователями, может менять аватар и название компании;
- Администратор — имеет урезанные права. В отличие от владельца не может менять информацию о компании, устанавливать ограничения. Администратор имеет право управления пользователями. Назначать администратора может только Владелец или другой Администратор.
- Пользователь (участник) — член команды, не имеющий прав управления.
Приглашение пользователей и настройка ролей
Система предоставляет множество возможностей пригласить участников в рабочую область. Ссылка на приглашение участников будет прислана ботом и всегда находиться в чате с ним (подробнее см. Совместная работа над документами).
Lenza позволяет работать с облачными документами прямо из чата, не выходя из мессенджера.
Совместно работать можно над любыми облачными документами. Вы сможете редактировать документы, а ваши коллеги будут видеть изменения в реальном времени.
Все ссылки на нужные документы хранятся в одном месте, поэтому больше нет необходимости искать нужные ссылки в разных чатах. Одновременно можно давать комментарии по ходу редактирования, звать любых других ваших коллег в чат, когда нужно их мнение.
Документ можно прикрепить в верхней панели над чатом
Система предоставляет множество возможностей пригласить участников в рабочую область. Ссылка на приглашение участников будет прислана ботом и всегда находиться в чате с ним (подробнее см. Совместная работа над документами).
Lenza позволяет работать с облачными документами прямо из чата, не выходя из мессенджера.
Совместно работать можно над любыми облачными документами. Вы сможете редактировать документы, а ваши коллеги будут видеть изменения в реальном времени.
Все ссылки на нужные документы хранятся в одном месте, поэтому больше нет необходимости искать нужные ссылки в разных чатах. Одновременно можно давать комментарии по ходу редактирования, звать любых других ваших коллег в чат, когда нужно их мнение.
Документ можно прикрепить в верхней панели над чатом
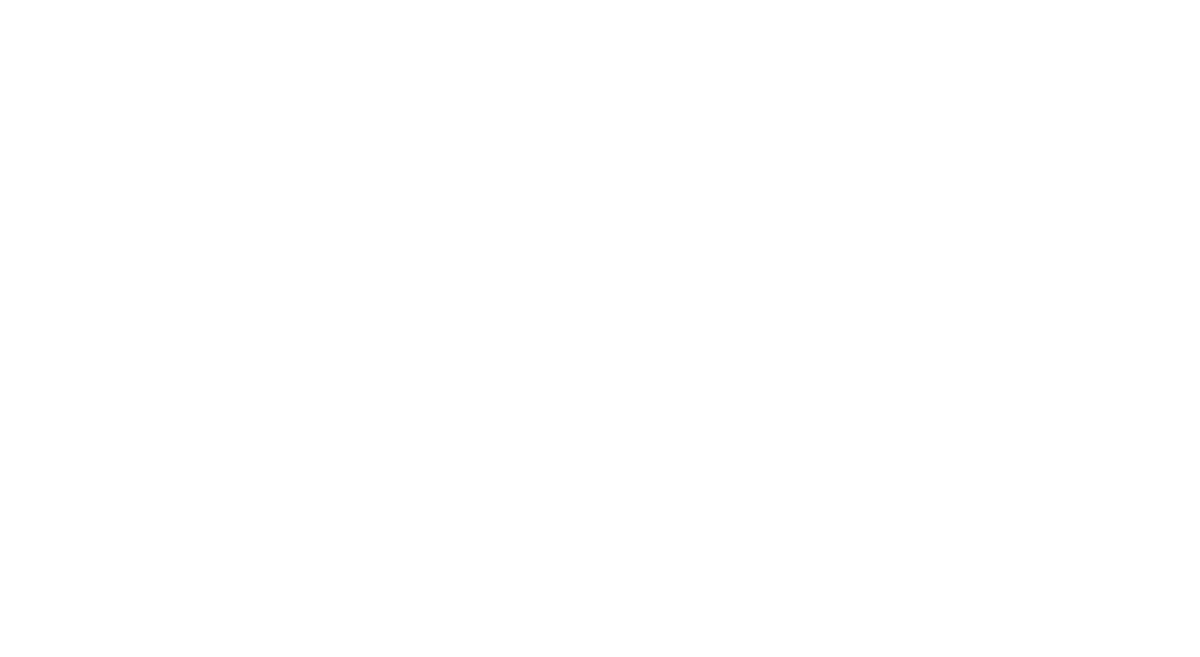
Введите название вкладки и url документа и нажмите Сохранить. После этого документ будет открываться прямо в чате без создания новой вкладки, где в нем смогут работать все участники чата.
Интеграции
Напоминание о приглашении участников будет находиться в боковом меню до тех пор, пока вы его не закроете
Интеграции
Напоминание о приглашении участников будет находиться в боковом меню до тех пор, пока вы его не закроете

Также пользователей можно пригласить через подраздел Контакты (доступ к нему можно получить через вкладку меню Еще).
Еще один способ — отправить ссылку-приглашение пользователям напрямую.
Еще один способ — отправить ссылку-приглашение пользователям напрямую.
Приглашение пользователя с разными ролями
Чтобы пригласить участника, нажмите Пригласить участников, выберите роль приглашенного Участник, введите адрес электронной почты и отправьте приглашение. При необходимости вы можете настроить приглашение, указав чаты, в которые будет добавлен участник, команды, в которые он будет приглашен, и текст приглашения.
Вы можете приглашать в свое рабочее пространство клиентов, подрядчиков, фрилансеров и т.п. в роли:
Чтобы пригласить участника, нажмите Пригласить участников, выберите роль приглашенного Участник, введите адрес электронной почты и отправьте приглашение. При необходимости вы можете настроить приглашение, указав чаты, в которые будет добавлен участник, команды, в которые он будет приглашен, и текст приглашения.
Вы можете приглашать в свое рабочее пространство клиентов, подрядчиков, фрилансеров и т.п. в роли:
- Гостя. Они получают доступ только к одной группе или каналу, который вы указали в окне приглашения. Также гость может переписываться в личных сообщениях с любым из участников компании, в случае если ему напишут или поделятся его контактом с другими коллегами.
- Мульти-гостя. Для него доступны все группы и каналы по приглашению. Доступно только для платного тарифа.
- Для приглашения гостя нажмите Пригласить участников, выберите роль приглашенного Гость или Мульти-гость, введите адреса электронной почты приглашенных через пробел. Затем укажите чат/чаты, к которым гость получит доступ и установите дату истечения срока действия, если необходимо. По умолчанию доступны опции 7 дней, 30 дней и 60 дней, но можно указать и другой период. Срок гостевого аккаунта истекает в 23:59 вечера в выбранную вами дату. Введите текст приглашения, которое гость получит на электронную почту.
Настройка ролей
Назначить Администратором рабочей области можно любого участника компании через раздел Управление участниками панели Администрирование. Данная функция доступна только для владельцев и администраторов. Попасть в панель Администрирование можно при нажатии на название компании в разделе Главная
Назначить Администратором рабочей области можно любого участника компании через раздел Управление участниками панели Администрирование. Данная функция доступна только для владельцев и администраторов. Попасть в панель Администрирование можно при нажатии на название компании в разделе Главная

Откроется список пользователей с указанием их ролей. Владелец и администратор могут назначать администратором других пользователей. Нажав на иконку Звездочка рядом с его именем.

Деактивация пользователя
Для деактивации пользователя войдите в панель Администрирование при нажатии на название компании в разделе Главная, перейдите в раздел Управление участниками
и нажмите на иконку Пауза
При деактивации учетной записи пользователь больше не сможет войти в рабочее пространство, при этом его сообщения и файлы по-прежнему будут доступны. Деактивированного участника можно восстановить, если его учетная запись не была удалена. Имя пользователя после деактивации будет отображаться как «Иванов Иван (деактивирован)».
Для деактивации пользователя войдите в панель Администрирование при нажатии на название компании в разделе Главная, перейдите в раздел Управление участниками
и нажмите на иконку Пауза
При деактивации учетной записи пользователь больше не сможет войти в рабочее пространство, при этом его сообщения и файлы по-прежнему будут доступны. Деактивированного участника можно восстановить, если его учетная запись не была удалена. Имя пользователя после деактивации будет отображаться как «Иванов Иван (деактивирован)».
Индикация пользователей
В Lenza индикаторы показывают статус пользователя:
В Lenza индикаторы показывают статус пользователя:
- Зеленый кружок – в сети;
- Синий кружок — в чате с текущим пользователем;
- Значок «Камера» — на звонке по видеоконференцсвязи;
- Значок «На мьюте» — пользователь приостановил уведомления;
- Значок «Конверт» — приглашен в команду, но еще не зарегистрирован (Статус
- приглашенного пользователя можно увидеть в меню участников, либо если вы
- сами написали ему сообщение);
- Значок «Привидение» — деактивированный аккаунт.
Администрирование
Для Администраторов и Владельцев рабочей области существует панель управления настройками компании.
Данные настройки позволяют организовать вашу рабочую область исходя из специфики вашего бизнеса: установить определенные ограничения или доступы.
Для перехода к настройкам войдите в панель Администрирование при нажатии на название компании в разделе Главная, перейдите в раздел Настройки компании.
Для Администраторов и Владельцев рабочей области существует панель управления настройками компании.
Данные настройки позволяют организовать вашу рабочую область исходя из специфики вашего бизнеса: установить определенные ограничения или доступы.
Для перехода к настройкам войдите в панель Администрирование при нажатии на название компании в разделе Главная, перейдите в раздел Настройки компании.

Доступны следующие настройки
Кто может приглашать в рабочую область
Кто может приглашать в рабочую область
- Любой пользователь;
- Любой пользователь с подтверждением Администратора;
- Администраторыи
- Владельцы;
- Владельцы;
- Любойпользователь;
- АдминистраторыиВладельцы;
- Владельцы;
- Любойпользователь;
- АдминистраторыиВладельцы;
- УчастникидоступныдляГлобальногопоиска;
- УчастникинедоступныдляГлобальногопоиска;
- Оповещать;
- Неоповещать;
- Участникувиднывсеконтактыорганизации;
- Неотображатьвсеконтактыорганизации.
Работа в программе
Описание интерфейса личного кабинета
Интерфейс личного кабинета интуитивно понятен и удобен для пользователя. Интерфейс личного кабинета представлен ниже
Описание интерфейса личного кабинета
Интерфейс личного кабинета интуитивно понятен и удобен для пользователя. Интерфейс личного кабинета представлен ниже
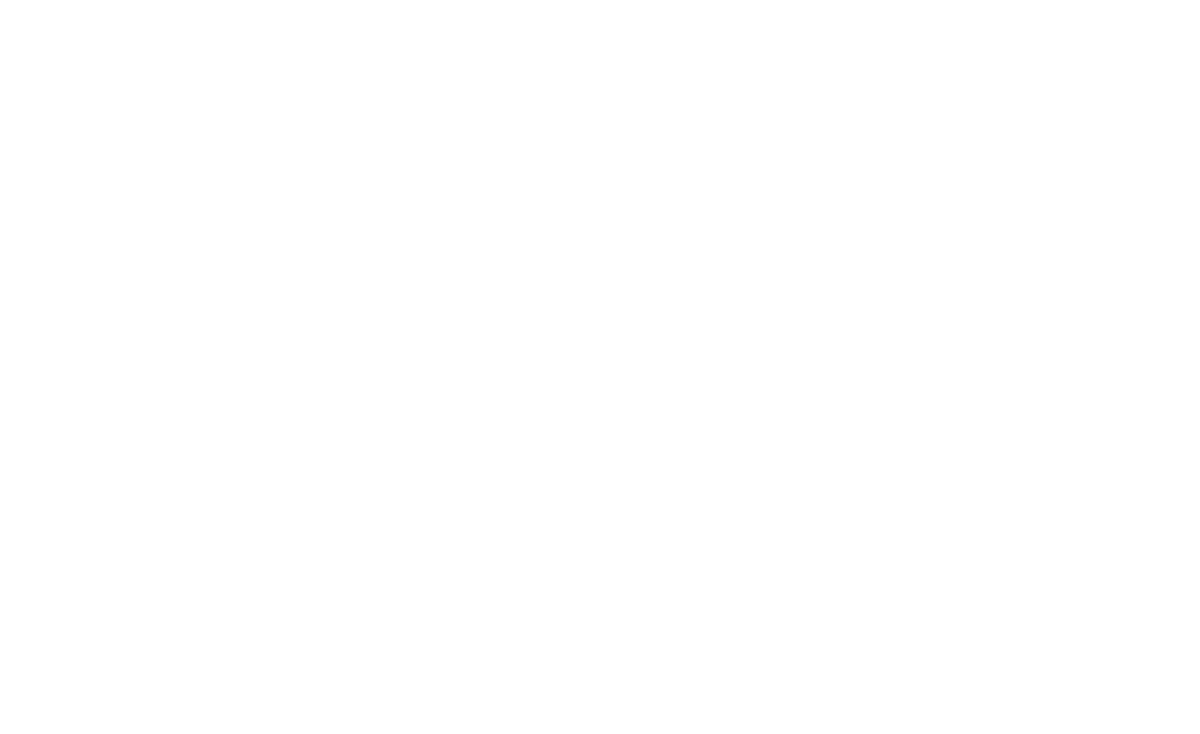
Интерфейс поделен на следующие элементы
1. Боковое меню. Включает в себя:
2. Поле-список, где отображается список чатов/событий с возможностью предпросмотра. Используйте переключатель Новые, чтобы переключить отображение со всех существующих чатов/событий на новые — те, которые вы еще не открывали.
3. Кнопка + для создания нового сообщения, группы, канала, напоминания либо приглашения участников или инициации звонка.
4. Аватар пользователя — при нажатии открывает контекстное меню со следующими возможностями:
1. Боковое меню. Включает в себя:
- Аватар компании;
- Кнопку Главная — ведет на главную страницу, где отображаются все события;
- Кнопку Личные — открывает список личных чатов;
- Кнопку События — открывает список событий. При появлении нового события
- Отображается счетчик с числом;
- Кнопку Еще — переход к дополнительным разделам: каналы, контакты,
- Команды.
2. Поле-список, где отображается список чатов/событий с возможностью предпросмотра. Используйте переключатель Новые, чтобы переключить отображение со всех существующих чатов/событий на новые — те, которые вы еще не открывали.
3. Кнопка + для создания нового сообщения, группы, канала, напоминания либо приглашения участников или инициации звонка.
4. Аватар пользователя — при нажатии открывает контекстное меню со следующими возможностями:
- Перейти к редактированию профиля;
- Изменить статус;
- Остановить уведомления:
- На 30 минут;
- На 1 час;
- На 2 часа;
- До завтра;
- До следующей недели; o настроить;
- Включить расписание уведомлений.
- Посмотреть профиль;
- Перейти к настройкам;
- Выйти из системы;
- Связаться с поддержкой;
- Скачать приложение Lenza;
- Добавить аккаунт.
- Тему оформления;
- Вид отображения чатов: лента или блоки.
Личный профиль и настройки
Настройки профиля
Для перехода к редактированию личного профиля нажмите на аватар пользователя в левом нижнем углу и нажмите на его имя
Настройки профиля
Для перехода к редактированию личного профиля нажмите на аватар пользователя в левом нижнем углу и нажмите на его имя

В окне редактирования доступны три вкладки:
- Инфо;
- О себе;
- Приватность.
Вкладка Инфо
Вкладка поддерживает два режима:
Для изменения доступны имя, электронная почта и телефон. Для смены некоторых данных потребуется заново ввести пароль, который поступит на электронную почту.
Здесь же вы можете добавить или изменить аватар пользователя, нажав на значок аватара рядом с именем пользователя и затем выбрав изображение на компьютере.
Вкладка поддерживает два режима:
- режим просмотра;
- режим редактирования.
Для изменения доступны имя, электронная почта и телефон. Для смены некоторых данных потребуется заново ввести пароль, который поступит на электронную почту.
Здесь же вы можете добавить или изменить аватар пользователя, нажав на значок аватара рядом с именем пользователя и затем выбрав изображение на компьютере.

Внимание
Если вы не можете отредактировать информацию, переключитесь в режим редактирования профиля, нажав Редактировать профиль.
Вкладка О себе
На данной вкладке вы можете указать свою должность и обязанности в команде
Если вы не можете отредактировать информацию, переключитесь в режим редактирования профиля, нажав Редактировать профиль.
Вкладка О себе
На данной вкладке вы можете указать свою должность и обязанности в команде
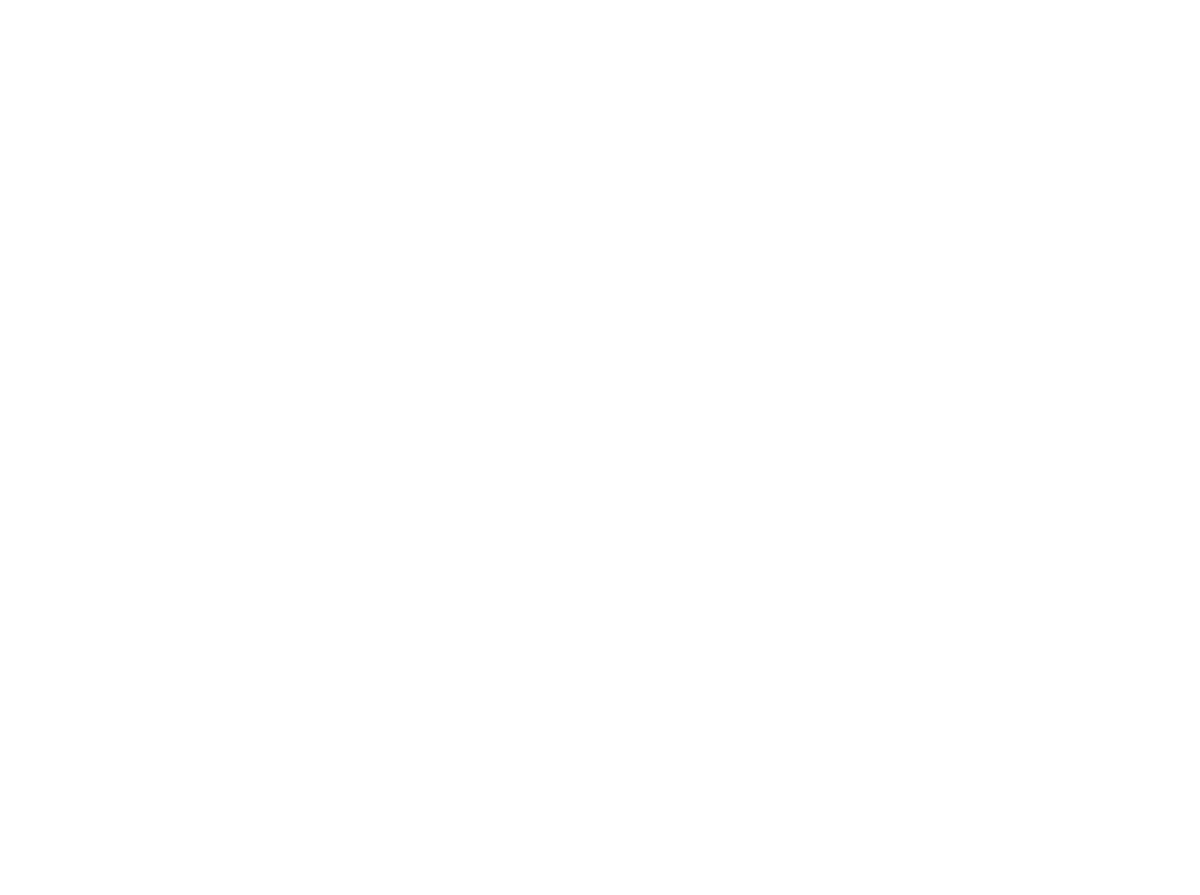
Кто может видеть вашу дату рождения
- Все — любые пользователи, которые будут общаться с вами или
- просматривать ваш профиль, смогут увидеть эту информацию.
- Мои контакты — пользователи, которые добавили вас в друзья, увидят
- вашу дату рождения.
- Никто—этаинформацияявляетсяконфиденциальной.Еевидитетолько вы.
- Публичный — ваш профиль сможет найти в поиске любой пользователь из другой компании и начать с вами диалог;
- Закрытый — пользователи из других компаний смогут начать с вами диалог, только если кто-то поделится вашим контактом.
Настройки
Для перехода к настройкам нажмите на аватар пользователя в левом нижнем углу и выберите раздел Настройки
Для перехода к настройкам нажмите на аватар пользователя в левом нижнем углу и выберите раздел Настройки

Уведомления
На вкладке можно настроить параметры уведомлений и расписание отправки уведомлений. Вы можете выбрать уведомления о:
Расписание уведомлений позволяет отключить уведомления в часы, когда вы не хотите их получать. Можно настроить получение уведомлений на каждый день в определенные часы, только в рабочие дни или настроить индивидуальное расписание. После выбора откроется форма настройки часов на выбранные дни
На вкладке можно настроить параметры уведомлений и расписание отправки уведомлений. Вы можете выбрать уведомления о:
- всех новых сообщениях;
- личных сообщениях и упоминаниях;
- отключить все уведомления.
Расписание уведомлений позволяет отключить уведомления в часы, когда вы не хотите их получать. Можно настроить получение уведомлений на каждый день в определенные часы, только в рабочие дни или настроить индивидуальное расписание. После выбора откроется форма настройки часов на выбранные дни
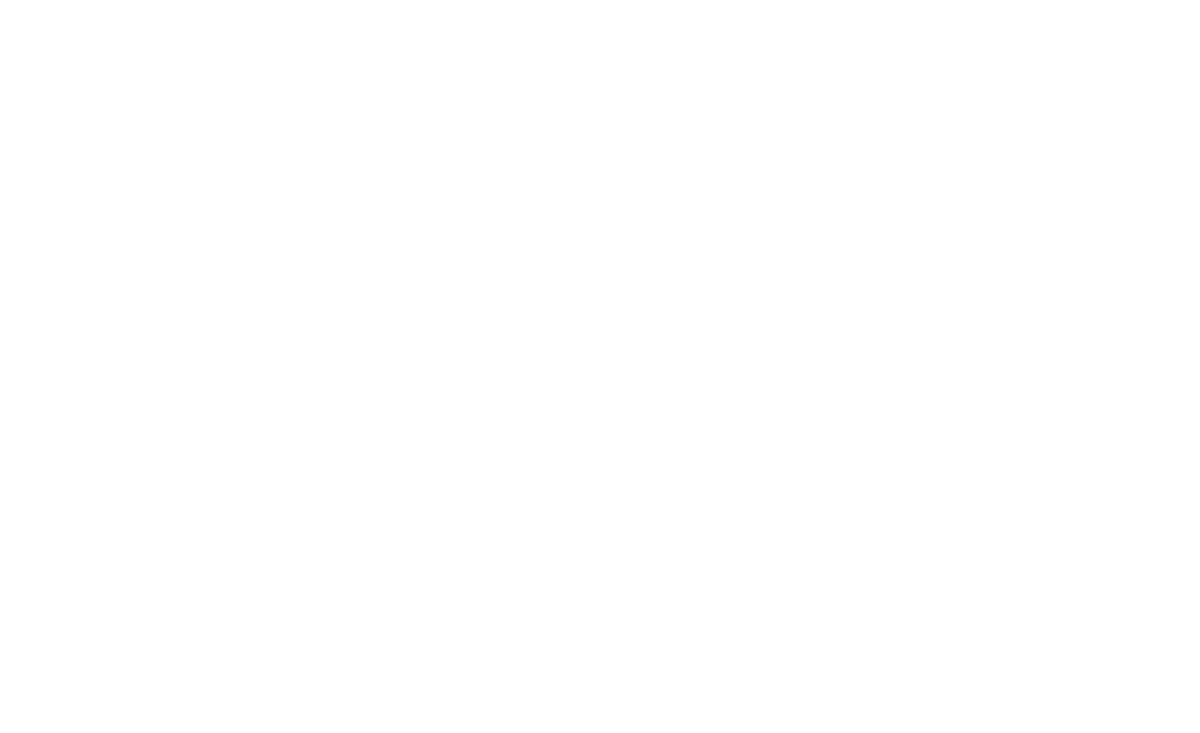
Вы будете получать уведомления только в те часы, которые вы выберете. До и после выбранного времени уведомления приходить не будут.
Главная
На вкладке можно настроить внешний вид и функциональность главной страницы.
Доступны следующие настройки:
Индикатор непрочитанных сообщений
На вкладке можно настроить внешний вид и функциональность главной страницы.
Доступны следующие настройки:
Индикатор непрочитанных сообщений
- Показать красную точку при непрочитанных сообщениях.
- Непрочитанные;
- Комментарии;
- Черновики;
- Архив;
- Личные;
- Только непрочитанные;
- Только чаты с упоминаниями;
- Непрочитанные и секцию избранное;
- Индивидуальные настройки для каждой секции;
- По алфавиту;
- По последнему сообщению;
- Каналы по алфавиту, а личные по последнему сообщению;
- Индивидуальная сортировка у каждой секции;
- Показать аватар каналов;
- Показать аватар личных чатов;
- Отображать чаты с упоминанием вас сверху списка;
- Отображать заглушенные чаты внизу списка;
- Показать оффлайн индикатор.
Настройки чата
- На вкладке возможна настройка оформления и функциональности чатов:
- Сообщения блоками;
- Во всю ширину страницы;
- Лента;
- Каспер;
- Всплеск;
- Отправить сообщение;
- Перенести на новую строку (Shift+Enter — отправить сообщение);
- Кнопка Отправить;
- Значок.
Язык и регион
На вкладке можно настроить язык интерфейса из выпадающего списка и формат отображения времени (чч:мм либо чч:мм AM/PM).
Часовой пояс можно установить автоматически либо выбрать вручную. Lenza использует ваш часовой пояс для отправки сводок и уведомлений по электронной почте, для времени в ваших каналах активности и для напоминаний.
Регион также можно установить автоматически либо ввести город вручную. При ручном вводе используйте только латинские буквы.
На вкладке можно настроить язык интерфейса из выпадающего списка и формат отображения времени (чч:мм либо чч:мм AM/PM).
Часовой пояс можно установить автоматически либо выбрать вручную. Lenza использует ваш часовой пояс для отправки сводок и уведомлений по электронной почте, для времени в ваших каналах активности и для напоминаний.
Регион также можно установить автоматически либо ввести город вручную. При ручном вводе используйте только латинские буквы.
Темы
Вкладка позволяет выбрать тему оформления мессенджера:
Вкладка позволяет выбрать тему оформления мессенджера:
- Темная;
- Светлая;
- Согласно настройкам вашего компьютера.

Активные сессии
Вкладка содержит список активных сессий пользователя
Вкладка содержит список активных сессий пользователя

Присутствует возможность завершить все сессии, кроме текущей, при помощи кнопки Завершить все остальные сессии либо отозвать конкретную сессию при помощи кнопки Отозвать.
Конфиденциальность
На данной вкладке вы можете настроить параметры приватности:
На данной вкладке вы можете настроить параметры приватности:
- Кто может видеть вашу дату рождения
- Все — любые пользователи, которые будут общаться с вами или просматривать ваш профиль, смогут увидеть эту информацию;
- Мои контакты — пользователи, которые добавили вас в друзья, увидят вашу дату рождения;
- Никто — эта информация является конфиденциальной. Никто не сможет ее видеть;
- Все — любые пользователи, которые будут общаться с вами или просматривать ваш профиль, смогут увидеть эту информацию;
- Мои контакты — пользователи, которые добавили вас в друзья, увидят ваш номер телефона;
- Никто — эта информация является конфиденциальной. Никто не сможет ее видеть.
Очистить кэш
Данная опция позволяет очистить кэш. Очистка кэша не повлияет на выбранные настройки. Просто нажмите Очистить кэш и подождите полной загрузки страницы.
Данная опция позволяет очистить кэш. Очистка кэша не повлияет на выбранные настройки. Просто нажмите Очистить кэш и подождите полной загрузки страницы.
Контакты
В списке контактов вы увидите абсолютно всех сотрудников вашей компании, в том числе тех, с кем вы еще не переписывались. Таких пользователей можно отфильтровать кнопкой Не в друзьях.
Если вы являетесь Администратором своей компании, то с помощью фильтра вы можете посмотреть всех приглашенных , но еще не зарегистрированных коллег, также отфильтровать всех деактивированных пользователей.
Обычный участник видит только активных пользователей и в некоторых случаях:
Деактивированных – если у него с ним уже была переписка.
Приглашенных – если он пригласил данных пользователей.
Нажав кнопку Внешние пользователи, вы увидите контакты, которые не являются сотрудниками вашей компании, если вы с ними уже общались.
Также пользователей можно фильтровать по типу аккаунта (Владелец, Администратор, Участник).
В списке контактов вы увидите абсолютно всех сотрудников вашей компании, в том числе тех, с кем вы еще не переписывались. Таких пользователей можно отфильтровать кнопкой Не в друзьях.
Если вы являетесь Администратором своей компании, то с помощью фильтра вы можете посмотреть всех приглашенных , но еще не зарегистрированных коллег, также отфильтровать всех деактивированных пользователей.
Обычный участник видит только активных пользователей и в некоторых случаях:
Деактивированных – если у него с ним уже была переписка.
Приглашенных – если он пригласил данных пользователей.
Нажав кнопку Внешние пользователи, вы увидите контакты, которые не являются сотрудниками вашей компании, если вы с ними уже общались.
Также пользователей можно фильтровать по типу аккаунта (Владелец, Администратор, Участник).
Команды
Команда в Lenza объединяет сотрудников по отделам, по проектам или другим темам. Также в команду можно объединить пользователей по рабочим интересам, например: Команда «Маркетинг», Команда «Отдел продаж».
Функция Команда пользователей доступна только Владельцам и Администраторам рабочей области.
Команды дают возможности
Команда в Lenza объединяет сотрудников по отделам, по проектам или другим темам. Также в команду можно объединить пользователей по рабочим интересам, например: Команда «Маркетинг», Команда «Отдел продаж».
Функция Команда пользователей доступна только Владельцам и Администраторам рабочей области.
Команды дают возможности
- По одному клику добавлять всех нужных участников (членов команды) в группы/каналы.
- По одному клику добавлять нового сотрудника во все нужные ему группы/каналы, добавив перед этим его в соответствующую Команду.
- Команде можно присвоить определенные группы, в которых члены команды обязательно должны состоять.
- Команду можно тегать в чатах, звать на звонок, можно быстро добавлять в новую группу, никого не забыв.
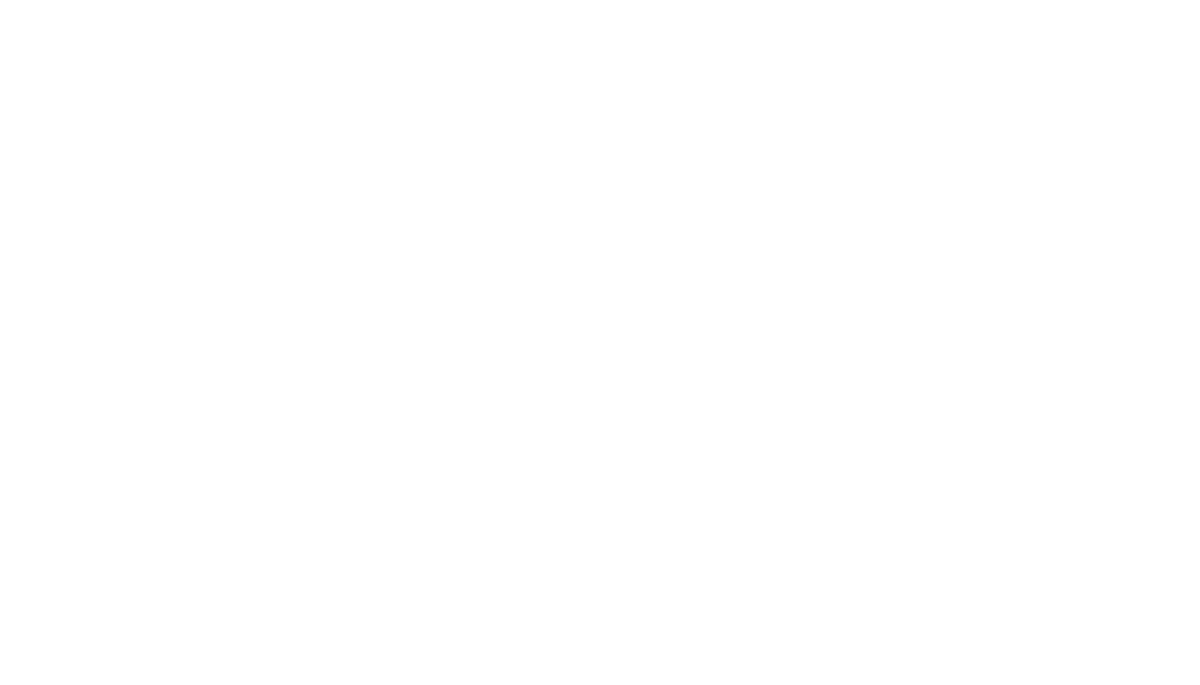
Нажмите на название команды, чтобы просмотреть информацию о ней
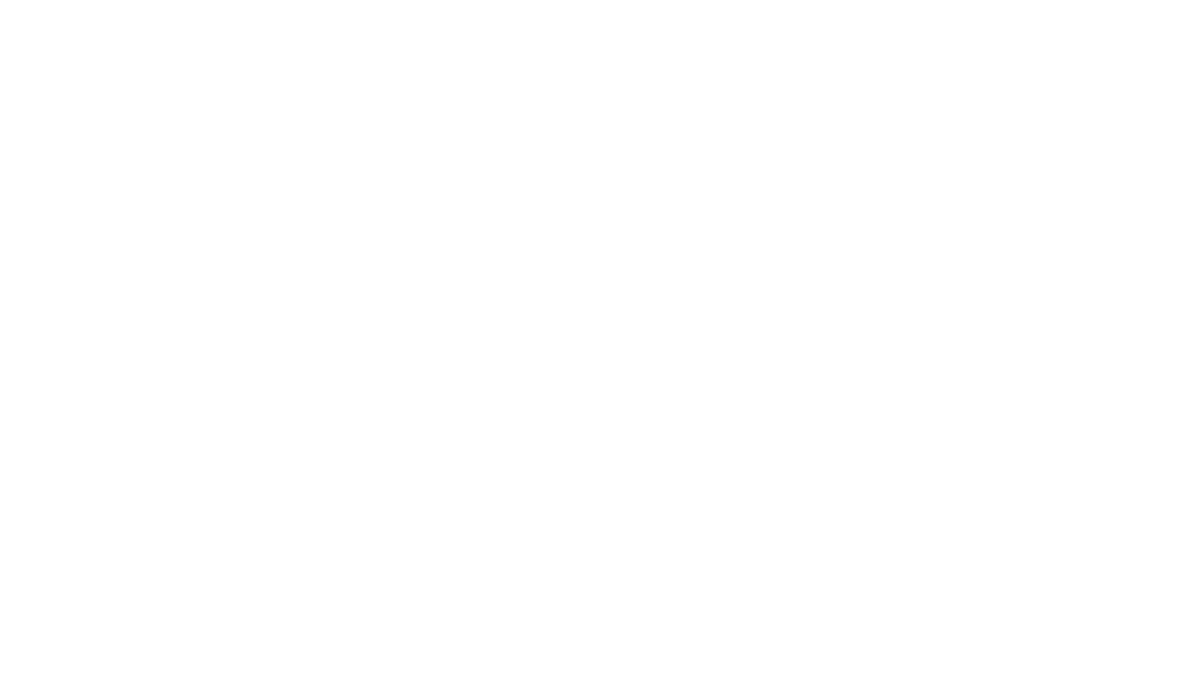
Создать команду может только Владелец или Администратор рабочей области. Также только для них доступно управление и редактирование команд. Для редактирования
нажмите Редактировать пользователей или иконку три точки. На вкладке Чаты можно просмотреть или изменить список чатов, доступных команде. В списке предлагаемых чатов для привязки к команде отображаются только те, в которых администратором является создатель команды.
нажмите Редактировать пользователей или иконку три точки. На вкладке Чаты можно просмотреть или изменить список чатов, доступных команде. В списке предлагаемых чатов для привязки к команде отображаются только те, в которых администратором является создатель команды.
Создание команды
Для создания команды:
Для создания команды:
- Нажмите на вкладку Еще > Команды.
- Нажмите Новая команда пользователей.
- Введите название команды. Введите тег команды (то, как другие пользователи смогут привлекать внимание участников команды). Имя может содержать только буквы в нижнем регистре без пробелов. Привяжите к команде чаты. На следующем шагу добавьте в команду пользователей.
Чаты и сообщения
Чаты — это средство письменного общения внутри команды. Чаты разделены на три секции:
Чаты — это средство письменного общения внутри команды. Чаты разделены на три секции:
- Главная — здесь отображаются группы, каналы, личные сообщения и приложения.
- Личные — в данной секции отображаются только личные переписки.
- События — здесь собираются ответы из тредов, упоминания вас в чатах, уведомления от ботов и реакции.
- Включены — Lenza будет уведомлять вас о всех сообщениях.
- @ Упоминания — вас будут уведомлять только о сообщениях, где вас упомянули.
- Выключены — вы не будете получать никаких уведомлений.
- Заглушены — вы не будете получать уведомления, кроме того, в чате
- отключится индикатор непрочитанных сообщений. Затем выберите звук из списка либо вариант Без звука.

Действия с чатами
Нажмите на чате в списке правой кнопкой мыши, чтобы вызвать меню.
Вам доступны действия:
Информация о чате — перейти к карточке чата, где информацию можно просмотреть и отредактировать;
Действия:
Отметить как непрочитанное — опция полезна, если вы прочитали сообщение,
Нажмите на чате в списке правой кнопкой мыши, чтобы вызвать меню.
Вам доступны действия:
Информация о чате — перейти к карточке чата, где информацию можно просмотреть и отредактировать;
Действия:
- Выбрать — выбрать чат, например, чтобы переместить его в папку;
- Архивировать — заархивировать чат, при этом участникам поступит
- уведомление от Lenzabot;
- Очистить историю — удалить все сообщения в чате, при этом очищена
- история будет только у вас.
Отметить как непрочитанное — опция полезна, если вы прочитали сообщение,
- Но не можете ответить на него сейчас, но боитесь забыть о нем позже. При
- Этом рядом с чатом снова появится цветной счетчик как индикатор наличия
- Непрочитанных сообщений.
Действия с сообщениями
Дважды кликните на слово, чтобы выделить его. Тройной клик выделит все сообщение. Нажмите на сообщение правой кнопкой мыши, чтобы вызвать меню. Доступные действия:
Дважды кликните на слово, чтобы выделить его. Тройной клик выделит все сообщение. Нажмите на сообщение правой кнопкой мыши, чтобы вызвать меню. Доступные действия:
- Ответить в обсуждении;
- Переслать;
- Редактировать;
- Закрепить;
- Копировать текст (если не выделена часть текста, будет скопировано все
- сообщение);
- Копировать ссылку (будет скопирована ссылка на сообщение);
- Ответить в чате;
- Создать напоминание.
Редактирование и удаление сообщений
Удалить сообщение можно только в течение 3 минут после отправки, например, если вы отправили его случайно не в тот чат. После этого времени вы все равно сможете удалить сообщение, но только для себя, оно сохранится у остальных пользователей. Изменить отправленное сообщение можно в любое время, но любой участник группы сможет просмотреть историю редактирования
Удалить сообщение можно только в течение 3 минут после отправки, например, если вы отправили его случайно не в тот чат. После этого времени вы все равно сможете удалить сообщение, но только для себя, оно сохранится у остальных пользователей. Изменить отправленное сообщение можно в любое время, но любой участник группы сможет просмотреть историю редактирования

Нажмите на сообщение правой кнопкой мыши и в появившемся меню выберите пункт Редактировать для редактирования или Отменить для удаления сообщения.
Форматирование
Все функции форматирования доступны прямо в поле ввода текста, если нажать кнопку под полем
Все функции форматирования доступны прямо в поле ввода текста, если нажать кнопку под полем

Lenza предоставляет следующие возможности
- Форматировать текст (жирный, курсив, подчеркнутый, зачеркнутый). Для этого служат кнопки

- Прикреплять ссылки. Ссылки можно просто вводить или копировать как обычный текст, при этом после отправки сообщения такая ссылка выделится визуально и будет кликабельна. Чтобы отправить ссылку в виде текста, нажмите кнопку
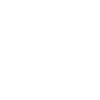
введите ссылку и замещающий текст. Текст также будет кликабелен. Разницу между двумя способами можно увидеть на рисунке

В Lenza есть 2 вида ссылок
- Внешние, ведущие на сторонние сайты. Как и любые ссылки, их можно отформатировать в текст.
- Внутренние ссылки на сообщения из каналов и тредов. Чтобы создать такую ссылку, нажмите правой кнопкой мыши на сообщение, далее Копировать ссылку.
- Добавлять вложения с помощью кнопки
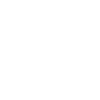
- Вставлять код и блоки кода кнопками

Визуально код отличается от блоков кода. Код может быть частью строки сообщения, блок кода всегда оформляется с новой строки.

- Делать фразу цитатой. Для этого выделите текст и нажмите
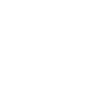
- Добавлять эмодзи, стикеры. Нажмите

и выберите эмодзи из открывшегося списка

На вкладке Стикеры расположены наборы анимированных стикеров от Lenza. Работа со стикерами и эмодзи полностью аналогична работе в популярных мессенджерах.
- Ставить тег на отдельного участника и команды. Для этого либо нажмите
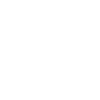
и выберите пользователя из открывшегося списка, либо введите символ @ в поле и выберите пользователя.
- Перетаскивать файлы любого размера методом drop-down. Для этого найдите нужный файл и перетащите его мышью прямо в поле ввода.
Медиафайлы
Когда вы долистываете чат до конца, сверху появляется панель инструментов . Данная панель позволяет просмотреть весь список медиафайлов, приложенных к данному чату.
Когда вы долистываете чат до конца, сверху появляется панель инструментов . Данная панель позволяет просмотреть весь список медиафайлов, приложенных к данному чату.

Нажмите на Медиа, чтобы просмотреть все файлы, разделенные по категориям:
- Медиа;
- Файлы;
- Ссылки;
- Голосовые.

Все отправленные и полученные картинки и видео не сжимаются и бессрочно хранятся в данной вкладке. Lenza можно использовать в качестве облачного хранилища, чтобы не занимать пространство на компьютере.
Расширенное окно ввода
Если вы набираете длинный текст, сделайте окно ввода сообщения большим с
помощью кнопки
Если вы набираете длинный текст, сделайте окно ввода сообщения большим с
помощью кнопки

и комфортно печатайте. Клавиша Enter отключается автоматически, чтобы случайно не отправить неоконченное сообщение.
Поиск сообщений по дате
В любом чате нажмите на дату или ссылку Сегодня, чтобы открыть меню для быстрого перехода к нужному периоду переписки в текущем чате:
В любом чате нажмите на дату или ссылку Сегодня, чтобы открыть меню для быстрого перехода к нужному периоду переписки в текущем чате:
- Прошлая неделя;
- В самое начало;
- Перейти на определенную дату.

Индикатор просмотра
В чатах на ваших сообщениях есть индикатор Просмотрено. Чтобы узнать, кто прочитал ваше сообщение, нажмите на иконку с двумя галочками справа от сообщения
В чатах на ваших сообщениях есть индикатор Просмотрено. Чтобы узнать, кто прочитал ваше сообщение, нажмите на иконку с двумя галочками справа от сообщения

Ответ в чате
Чтобы привлечь внимание группы или отдельного собеседника своим ответом на конкретное сообщение, используйте функцию ответ в чате (цитирование). Это исключит путаницу в переписке, и ваш ответ появится в теле всего чата. Кроме того, пользователь, на чье сообщение вы отвечаете, получит об этом уведомление. Особенно это актуально для больших групп и каналов, где ведется оживленная дискуссия.
Для ответа нажмите на сообщение правой кнопкой мыши и выберите Ответить в обсуждении.
Чтобы привлечь внимание группы или отдельного собеседника своим ответом на конкретное сообщение, используйте функцию ответ в чате (цитирование). Это исключит путаницу в переписке, и ваш ответ появится в теле всего чата. Кроме того, пользователь, на чье сообщение вы отвечаете, получит об этом уведомление. Особенно это актуально для больших групп и каналов, где ведется оживленная дискуссия.
Для ответа нажмите на сообщение правой кнопкой мыши и выберите Ответить в обсуждении.
Реакции на сообщения
Реакции на сообщения используются, чтобы выразить свои эмоции (не)одобрение или просто чтобы показать, что сообщение прочитано и принято к сведению.
При наведении на сообщение появится панель быстрых действий, где вы можете оставить реакцию на сообщения либо из списка быстрых реакций либо выбрав эмодзи из общего списка
Реакции на сообщения используются, чтобы выразить свои эмоции (не)одобрение или просто чтобы показать, что сообщение прочитано и принято к сведению.
При наведении на сообщение появится панель быстрых действий, где вы можете оставить реакцию на сообщения либо из списка быстрых реакций либо выбрав эмодзи из общего списка

Любой пользователь может просмотреть, кто оставил реакцию, наведя на нее курсор.
Закладки
На панели инструментов можно создать закладки, которые будут видны всем
участникам чата. Чтобы создать закладку, нажмите на + на панели инструментов и выберите Добавить закладку в этот чат. Введите ссылку и название.
На панели инструментов можно создать закладки, которые будут видны всем
участникам чата. Чтобы создать закладку, нажмите на + на панели инструментов и выберите Добавить закладку в этот чат. Введите ссылку и название.

Здесь же можно создать папки для организации ваших закладок.
Напоминания
Нажав на сообщение, можно сделать из него напоминание, не выходя из текущего чата. Выберите нужное сообщение, нажмите правой кнопкой мыши и выберите Создать напоминание
Нажав на сообщение, можно сделать из него напоминание, не выходя из текущего чата. Выберите нужное сообщение, нажмите правой кнопкой мыши и выберите Создать напоминание

В указанное время на вашем экране появится напоминание со звуковым сигналом, которое вы можете Завершить, Удалить или Отложить.
Просмотр предыдущих сообщений новым участником
Владелец группы при добавлении нового участника в группу может выбрать одну из опций:
Примечание: добавлять в группу новых людей может любой участник этой группы, не только Владелец. В таком случае предыдущая переписка группы будет скрыта по умолчанию.
Владелец группы при добавлении нового участника в группу может выбрать одну из опций:
- История чата видна;
- История чата скрыта.
Примечание: добавлять в группу новых людей может любой участник этой группы, не только Владелец. В таком случае предыдущая переписка группы будет скрыта по умолчанию.
Посмотреть историю недавно закрытых чатов
Функция позволяет быстро вернуться в недавно закрытые чаты, беседы или обсуждения. Нажмите на кнопку Часов рядом с поисковой панелью и выберите недавно открытую переписку.
Вернуться на предыдущую вкладку также можно с помощью иконок Стрелочек в верхней панели.
Функция позволяет быстро вернуться в недавно закрытые чаты, беседы или обсуждения. Нажмите на кнопку Часов рядом с поисковой панелью и выберите недавно открытую переписку.
Вернуться на предыдущую вкладку также можно с помощью иконок Стрелочек в верхней панели.
Закрепление сообщений в чате
В Lenza любой участник чата может закрепить важные сообщения, нажав правой кнопкой мыши на сообщение.
Такие сообщения хранятся в верхней панели чата во вкладке Закрепленные.
В Lenza любой участник чата может закрепить важные сообщения, нажав правой кнопкой мыши на сообщение.
Такие сообщения хранятся в верхней панели чата во вкладке Закрепленные.
Черновики
Незаконченные сообщения не удаляются, а сохраняются в виде черновика. Черновики отмечены иконкой в виде карандаша.
Незаконченные сообщения не удаляются, а сохраняются в виде черновика. Черновики отмечены иконкой в виде карандаша.
Заметки (личный чат)
Личный чат в Lenza можно использовать в качестве записной книжки и оставлять для себя заметки.
В личном чате можно хранить файлы и ссылки, а также оставлять для себя напоминания.
Личный чат не требуется создавать отдельно, он по умолчанию находится в общем списке чатов. Найдите в разделе Личные сообщения чат со своим пользователем и пометкой [ВЫ]
Личный чат в Lenza можно использовать в качестве записной книжки и оставлять для себя заметки.
В личном чате можно хранить файлы и ссылки, а также оставлять для себя напоминания.
Личный чат не требуется создавать отдельно, он по умолчанию находится в общем списке чатов. Найдите в разделе Личные сообщения чат со своим пользователем и пометкой [ВЫ]

Беседы
Беседы — это личные сообщения. Беседа создается из личного чата с кем-то, когда вы зовете в обсуждение еще участников.
Уведомления о новых сообщениях в беседах приходят в Личные и вы не пропустите что-то важное. Если короткая беседа переросла в отдельную тему или целый проект — ее можно перевести в статус Группы, а впоследствии даже в Канал.
Для создания новой беседы нажмите на название чата (для личных чатов это будет имя пользователя) в рабочем поле и нажмите Добавить.
Беседы — это личные сообщения. Беседа создается из личного чата с кем-то, когда вы зовете в обсуждение еще участников.
Уведомления о новых сообщениях в беседах приходят в Личные и вы не пропустите что-то важное. Если короткая беседа переросла в отдельную тему или целый проект — ее можно перевести в статус Группы, а впоследствии даже в Канал.
Для создания новой беседы нажмите на название чата (для личных чатов это будет имя пользователя) в рабочем поле и нажмите Добавить.
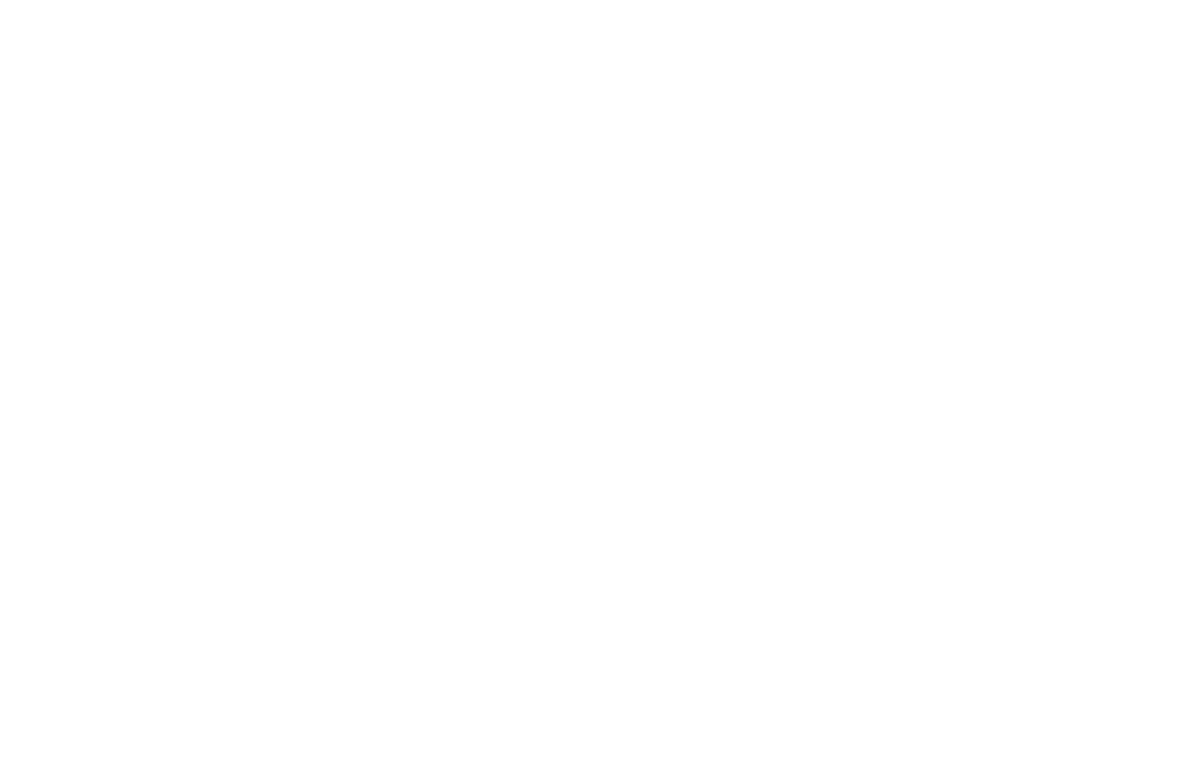
Беседы имеют ограничения по количеству участников — до семи человек.
Папки чатов
Все чаты в левой панели рекомендуется структурировать по папкам, чтобы лучше ориентироваться в своем рабочем пространстве.
По умолчанию в Lenza есть папка Избранное, но можно создавать и свои папки в неограниченном количестве.
Чтобы создать новую папку, кликните на любой из разделов (каналы, группы, личные сообщения или приложения). В появившемся окне нажмите Создать, затем Создать новую папку.
Чтобы переместить любой чат в новую созданную папку, нажмите правой кнопкой мыши на чат в левой панели, затем выберите Переместить в папку, из предлагаемого списка выберите нужную папку.
Все чаты в левой панели рекомендуется структурировать по папкам, чтобы лучше ориентироваться в своем рабочем пространстве.
По умолчанию в Lenza есть папка Избранное, но можно создавать и свои папки в неограниченном количестве.
Чтобы создать новую папку, кликните на любой из разделов (каналы, группы, личные сообщения или приложения). В появившемся окне нажмите Создать, затем Создать новую папку.
Чтобы переместить любой чат в новую созданную папку, нажмите правой кнопкой мыши на чат в левой панели, затем выберите Переместить в папку, из предлагаемого списка выберите нужную папку.
Голосовые сообщения
В чатах есть возможность записывать голосовые сообщения.
Для записи сообщения перейдите в чат, нажмите иконки Микрофон под полем ввода. Убедитесь, что вы дали доступ к микрофону
В чатах есть возможность записывать голосовые сообщения.
Для записи сообщения перейдите в чат, нажмите иконки Микрофон под полем ввода. Убедитесь, что вы дали доступ к микрофону

Прослушивать такие сообщения не обязательно, так как программа предоставляет возможность расшифровки голосовых сообщений.
Возможные действия с голосовыми сообщениями
Возможные действия с голосовыми сообщениями
- Ускорить голосовое, если сообщение слишком длинное, либо замедлить, если надо внимательно вникнуть в сообщение.
- Перемотать сообщение с помощью перетаскивания ползунка на звуковой дорожке.
- Сохранить голосовое сообщение.
- Переслать голосовое сообщение.
Группы и каналы
Список групп и каналов отображается на главной. Вы можете отсортировать эти списки, для чего наведите курсор на раздел с Группами или Каналами, затем кликните, когда появится Стрелка права от названия раздела. Нажмите Настроить.
Варианты для сортировки сообщений
Список групп и каналов отображается на главной. Вы можете отсортировать эти списки, для чего наведите курсор на раздел с Группами или Каналами, затем кликните, когда появится Стрелка права от названия раздела. Нажмите Настроить.
Варианты для сортировки сообщений
- По последнему сообщению;
- По алфавиту;
- По приоритету (приоритет отдается тем Каналам или Группам, в которых вы чаще всего общаетесь — пишете посты, комментируете).
- Если у вас очень много групп или каналов, можно скрыть часть из них, показать только те, где есть непрочитанные сообщения.
- Сами разделы можно перетаскивать, менять местами. Например, наверху расположить раздел Избранное, потом расположить группы и каналы.
- Если у вас есть группы или каналы, в которых вы общаетесь постоянно, можно для удобства добавить их в Избранное. Для этого нажмите на название группы или канала правой кнопкой мыши и выберите Добавить в избранное.
Группы
Для создания группы перейдите к разделу Создать группу (Рисунок 39) либо наведите курсор на название раздела в общем списке и дождитесь, пока справа появится Стрелка. Нажмите на стрелку и выберите Создать.
Для создания группы перейдите к разделу Создать группу (Рисунок 39) либо наведите курсор на название раздела в общем списке и дождитесь, пока справа появится Стрелка. Нажмите на стрелку и выберите Создать.

Загрузите лого и назовите группу так, чтобы легко находить ее в группе чатов.
Все настройки происходят через карточку группы. Вы можете изменить информацию о группе, добавить или удалить участников. Пригласить в группу можно любого участника, с кем у вас была коммуникация в Lenza. Их можно добавлять по одному или целую команду сразу. Деактивировать участников может только Владелец или Администратор группы.
Все настройки происходят через карточку группы. Вы можете изменить информацию о группе, добавить или удалить участников. Пригласить в группу можно любого участника, с кем у вас была коммуникация в Lenza. Их можно добавлять по одному или целую команду сразу. Деактивировать участников может только Владелец или Администратор группы.
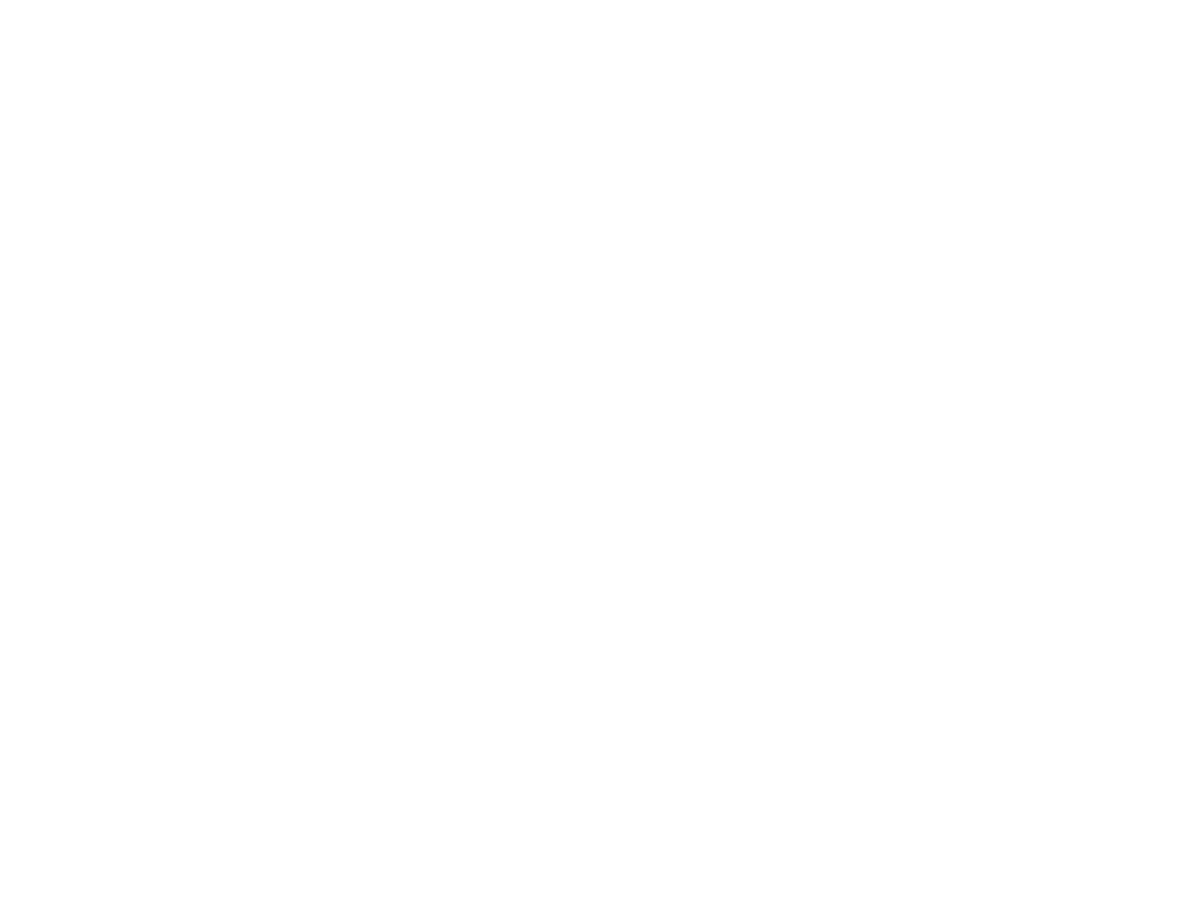
Вы можете настроить публикации: кто может писать посты в группе, кто может писать комментарии, можно ли ставить реакции, можно ли тегать всех участников. Определите настройки безопасности группы: видна ли история группы новым участникам, можно ли добавлять новых участников из других пространств или эта группа исключительно корпоративная для своих сотрудников, кто может приглашать новых участников в группу, можно ли копировать сообщения и пересылать, можно ли делать групповой звонок в этой группе, можно ли редактировать отправленные сообщения.
Группу можно архивировать для всех участников без удаления, а также удалить полностью.
Также вы можете выключить уведомления из конкретной группы и совершать поиск исключительно по выбранной группе.
Группу можно архивировать для всех участников без удаления, а также удалить полностью.
Также вы можете выключить уведомления из конкретной группы и совершать поиск исключительно по выбранной группе.
Каналы
В Lenza Каналы всегда открытые, к ним может присоединиться любой участник рабочей области. Сотрудники видят весь список каналов компании. Каждый может присоединиться по желанию.
В каналах и группах Lenza нет ограничений по количеству участников.
По умолчанию создается Общий канал, куда автоматически добавляются все сотрудники вашей компании, и его нельзя покинуть. Здесь можно размещать общую информацию, касающуюся всех сотрудников, например, размещать новости или хранить инструкции, регламенты, реквизиты — базу знаний вашей компании. Ее можно красиво оформить, используя форматирование и эмодзи, структурировать в виде ссылок.
Если у вас несколько компаний, то можно сделать кросс-корпоративные каналы и делиться общей информацией в них.
Свои каналы может создавать любой пользователь без ограничений по количеству. Чтобы просмотреть список своих каналов, перейдите на вкладку Каналы. Если каналов много, можно искать по названию или отфильтровать список, чтобы найти нужные. Доступна сортировка по алфавиту, возрасту канала и количеству участников.
В Lenza Каналы всегда открытые, к ним может присоединиться любой участник рабочей области. Сотрудники видят весь список каналов компании. Каждый может присоединиться по желанию.
В каналах и группах Lenza нет ограничений по количеству участников.
По умолчанию создается Общий канал, куда автоматически добавляются все сотрудники вашей компании, и его нельзя покинуть. Здесь можно размещать общую информацию, касающуюся всех сотрудников, например, размещать новости или хранить инструкции, регламенты, реквизиты — базу знаний вашей компании. Ее можно красиво оформить, используя форматирование и эмодзи, структурировать в виде ссылок.
Если у вас несколько компаний, то можно сделать кросс-корпоративные каналы и делиться общей информацией в них.
Свои каналы может создавать любой пользователь без ограничений по количеству. Чтобы просмотреть список своих каналов, перейдите на вкладку Каналы. Если каналов много, можно искать по названию или отфильтровать список, чтобы найти нужные. Доступна сортировка по алфавиту, возрасту канала и количеству участников.

Фильтровать список каналов можно по признаку активных или архивных, а также выбрать каналы, где вы не являетесь участником или те, которые создали лично вы. Здесь же находится кнопка Создать канал. Для создания нового канала достаточно ввести его название и опционально установить аватар. После этого вы сможете приглашать в канал пользователей.
Каналы можно архивировать без удаления информации и удалять. У пользователей не будет доступа к архивированному каналу, но его можно будет восстановить при необходимости. Удаленный канал восстановить нельзя. Чтобы удалить или архивировать канал нажмите на название канала и перейдите на вкладку Настройки.
Каналы можно архивировать без удаления информации и удалять. У пользователей не будет доступа к архивированному каналу, но его можно будет восстановить при необходимости. Удаленный канал восстановить нельзя. Чтобы удалить или архивировать канал нажмите на название канала и перейдите на вкладку Настройки.
Открытые и закрытые каналы и группы
В Lenza каналы всегда открытые, к ним может присоединиться любой участник рабочей области.
Группы — всегда закрытые, в них можно попасть по приглашению.
Чтобы сделать канал закрытым, переведите его в статус группы. Так же группу можно сделать каналом, войдя в карточку группы или канала. Нажмите на название канала или группы и перейдите на вкладку Настройки.
В Lenza каналы всегда открытые, к ним может присоединиться любой участник рабочей области.
Группы — всегда закрытые, в них можно попасть по приглашению.
Чтобы сделать канал закрытым, переведите его в статус группы. Так же группу можно сделать каналом, войдя в карточку группы или канала. Нажмите на название канала или группы и перейдите на вкладку Настройки.

Таким же образом можно беседу сделать группой, а затем каналом.
События
Вкладка События в боковом меню позволяет быстро ответить в нужном чате, не пытаясь искать ветки комментариев по всему мессенджеру.
Вкладка События позволяет:
Вкладка События в боковом меню позволяет быстро ответить в нужном чате, не пытаясь искать ветки комментариев по всему мессенджеру.
Вкладка События позволяет:
- Посмотреть недавние ветки обсуждений, где вы принимали участие;
- Ответить на комментарий тут же;
- Просмотреть в Событиях упоминания вас в разных каналах/группах/беседах, реакции на ваши сообщения, уведомления от приложений.
- Упоминания;
- Ответы;
- Реакции;
- События приложений.
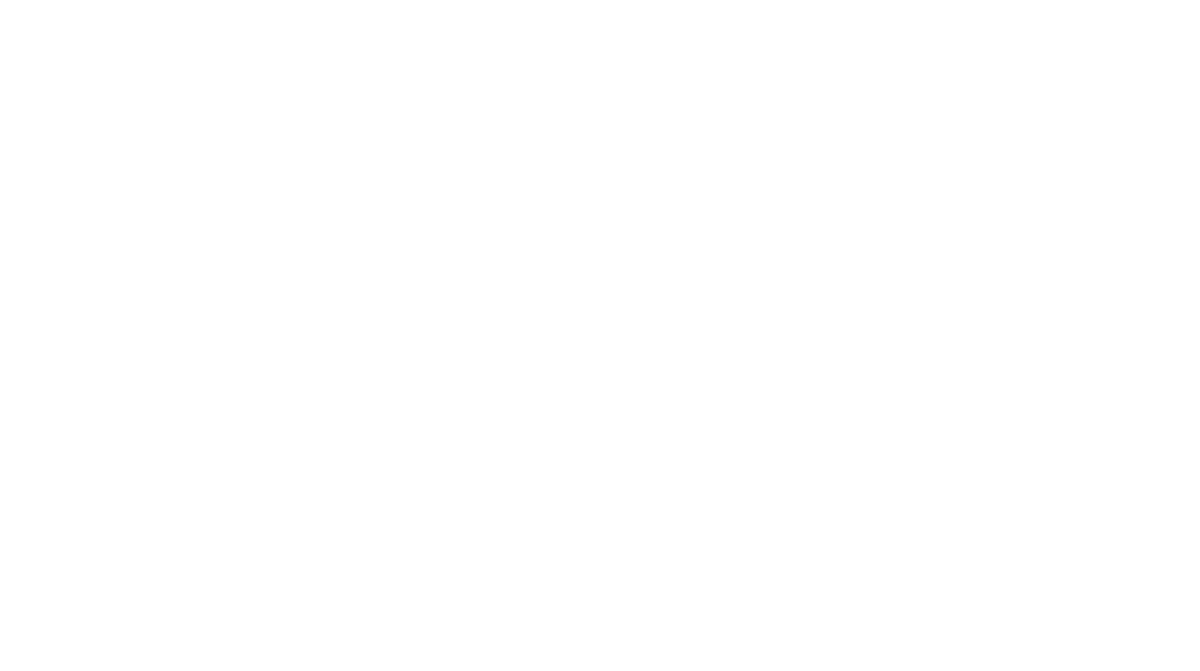
Переключатель Новые позволяет просмотреть все события, которые вы еще не видели, скрыв просмотренные. Вы можете фильтровать все события:
- Упоминания;
- Ответы;
- Реакции;
- Уведомления из приложений, которые вы еще не просмотрели.
- Откройте вкладку События;
- Перетащите ползунок Новые вправо.
Звонки и видеосвязь
Lenza имеет свою собственную ВКС (Видеоконференцсвязь) Функциональность ВКС Lenza:
Поверх окна видеосвязи будет закреплено сообщение с ссылкой-приглашением
Lenza имеет свою собственную ВКС (Видеоконференцсвязь) Функциональность ВКС Lenza:
- Демонстрация экрана;
- Приглашение на встречу любого пользователя (без регистрации) — по e-mail или отправив ссылку-приглашение;
- Чат в конференции;
- Шифрование данных.
Поверх окна видеосвязи будет закреплено сообщение с ссылкой-приглашением

В левом верхнем углу экрана расположены настройки, где вы можете пригласить людей из Lenza или скопировать ссылку-приглашение для пользователей, не зарегистрированных в системе.

Здесь же расположены настройки видео и микрофона, а также параметры конфиденциальности:
После окончания конференции вам будет предложено оценить качество звонка и сообщить о возможных проблемах
- Комната ожидания — включить комнату ожидания (вам придется одобрять подключение каждого нового участника;
- Каждый может поделиться — разрешение участникам показывать свой экран. Видеоконференция предоставляет чат с возможностью форматирования текста и прикладывания файлов. Сообщения чата не сохраняются после выхода из конференции.
После окончания конференции вам будет предложено оценить качество звонка и сообщить о возможных проблемах

Поиск информации
Поиск файлов и сообщений происходит через поисковую строку:
Поиск файлов и сообщений происходит через поисковую строку:
- Задайте место поиска — сообщения, обсуждения, файлы, чаты или контакты, папки либо поиск по определенному чату.
- Введите слова для поиска.

Таск-трекер
Таск-трекер позволяет создавать и отслеживать выполнение проектов и задач.
Таск-трекер позволяет создавать и отслеживать выполнение проектов и задач.
Проекты
Для создания проекта нажмите + в боковом меню в левой части экрана либо Создать проект в основном рабочем пространстве. Введите название проекта (не более 24 символов) и выберите аватар проекта.
Для создания проекта нажмите + в боковом меню в левой части экрана либо Создать проект в основном рабочем пространстве. Введите название проекта (не более 24 символов) и выберите аватар проекта.
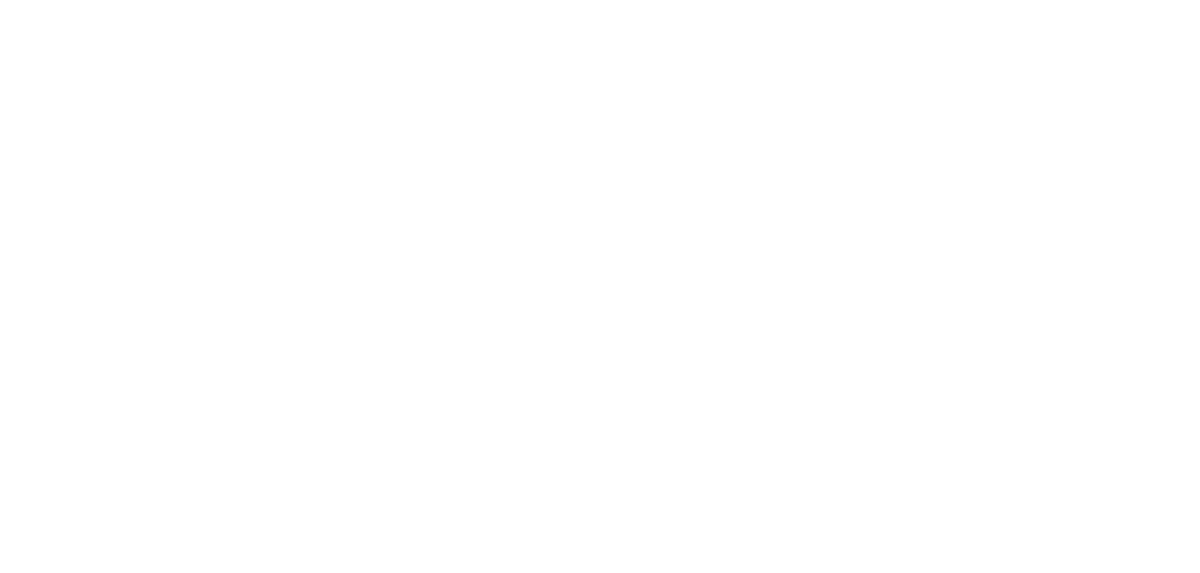
Созданный проект появится в боковом меню. Нажмите на название проекта, чтобы отредактировать его

В данном окне вы можете сменить название проекта, добавить его описание.
На вкладке Участники вы можете добавлять и удалять участников проекта. Для
приглашения участников на проект также можно воспользоваться кнопкой
На вкладке Участники вы можете добавлять и удалять участников проекта. Для
приглашения участников на проект также можно воспользоваться кнопкой

Из появившегося списка выберите сотрудников, которых хотите пригласить.
Настройки проекта
На вкладке Настройки можно выбрать тип проекта:
На вкладке Настройки можно выбрать тип проекта:
- Публичный. Этот проект будет виден всем участникам пространства.
- Частный. Только добавленные участники увидят этот проект.

Для изменения уже добавленного статуса вызовите меню с помощью кнопки и внесите необходимые изменения. Здесь же можно удалить созданный статус, при этом предустановленные статусы удалить нельзя.
Статусы подразделяются на две категории:
Любой проект можно архивировать и удалить. Архивация проекта удаляет его из вида, но позволяет восстановить его в любое время. Удаление проекта удаляет проект полностью без возможности восстановления.
Статусы подразделяются на две категории:
- Активные статусы — статусы, которые присваиваются активным задачам;
- Закрытые статусы — статусы, присваиваемые закрытым задачам.
Любой проект можно архивировать и удалить. Архивация проекта удаляет его из вида, но позволяет восстановить его в любое время. Удаление проекта удаляет проект полностью без возможности восстановления.
Задачи
Задачи можно создавать как внутри проекта, так и отдельно. Для создания задачи нажмите Создать задачу.
Выберите проект, к которому будет относиться задача, при необходимости. Введите название и описание задачи. Приложите к задаче файлы с локального компьютера при необходимости.
Задачи можно создавать как внутри проекта, так и отдельно. Для создания задачи нажмите Создать задачу.
Выберите проект, к которому будет относиться задача, при необходимости. Введите название и описание задачи. Приложите к задаче файлы с локального компьютера при необходимости.

Сразу в окне создания можно поделиться задачей с коллегами, для чего поставьте флаг Поделитесь этой задачей с и выберите в списке либо найдите в поиске пользователей, с которыми хотите поделиться задачей.
При необходимости выставьте приоритет задачи от очень низкого до очень высокого с помощью иконки Флажок.
Также можно выставить срок выполнения (выбрать в выпадающем календаре) и назначить исполнителя (из списка сотрудников) с помощью кнопок:
При необходимости выставьте приоритет задачи от очень низкого до очень высокого с помощью иконки Флажок.
Также можно выставить срок выполнения (выбрать в выпадающем календаре) и назначить исполнителя (из списка сотрудников) с помощью кнопок:

Вы можете выбрать теги из списка уже созданных или создать новый напрямую в данном окне с помощью кнопки:
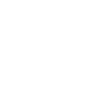
Список задач доступен при нажатии на название проекта, к которому они относятся

При щелчке на любое поле задачи вы сможете отредактировать или добавить информацию в этом поле. Так, при нажатии на поле Исполнитель, вы сможете назначить или сменить исполнителя.
Переключатель Показать закрытые позволяет просматривать задачи со статусом Закрыто.
В разделе доступен поиск по задачам, а также фильтрация по следующим параметрам:
Любую задачу из можно изменить или удалить прямо из списка, не переходя к ней. Для этого нажмите на иконку Три точки рядом с задачей и выберите нужный пункт меню.
Переключатель Показать закрытые позволяет просматривать задачи со статусом Закрыто.
В разделе доступен поиск по задачам, а также фильтрация по следующим параметрам:
- Статус;
- Тег;
- Исполнитель;
- Задачи, созданные самим пользователем;
- Задачи, где исполнителем указан пользователь;
- Совместные задачи;
- Задачи с новыми комментариями.
Любую задачу из можно изменить или удалить прямо из списка, не переходя к ней. Для этого нажмите на иконку Три точки рядом с задачей и выберите нужный пункт меню.

При попытке закрыть вкладку без сохранения изменений вы получите следующее уведомление

Карточка задачи
Для перехода в карточку задачи нажмите на ее название в списке. В открывшейся карточке можно просмотреть полную информацию, включая количество и список наблюдателей.
Для перехода в карточку задачи нажмите на ее название в списке. В открывшейся карточке можно просмотреть полную информацию, включая количество и список наблюдателей.
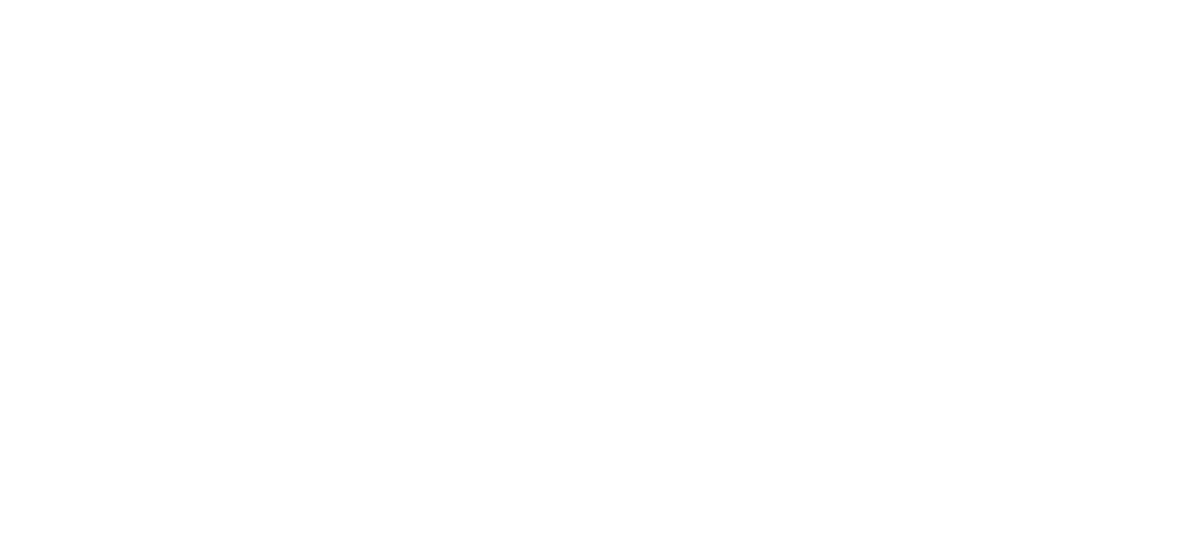
В карточке можно добавить комментарии к задаче, приложить необходимые файлы, а также создавать и заполнять чек-листы.
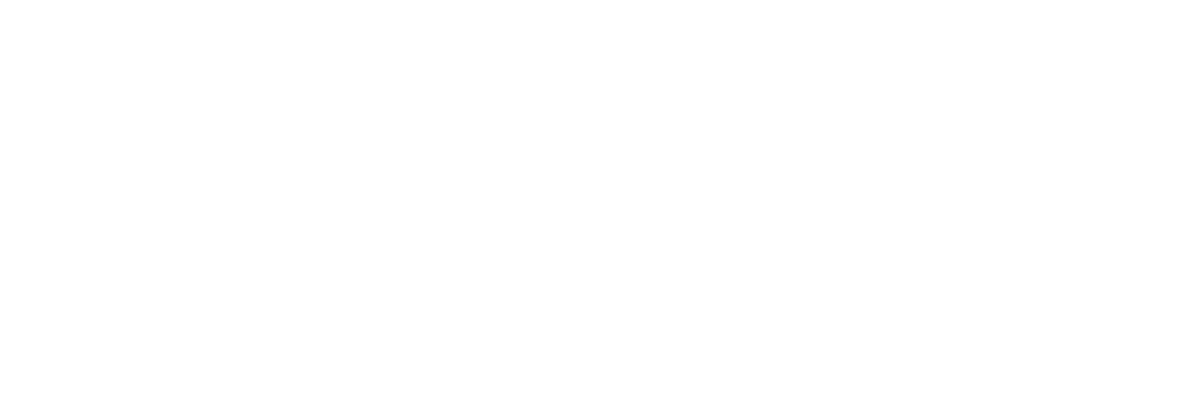
Совместная работа над документами
Lenza позволяет работать с облачными документами прямо из чата, не выходя из мессенджера.
Совместно работать можно над любыми облачными документами. Вы сможете редактировать документы, а ваши коллеги будут видеть изменения в реальном времени.
Все ссылки на нужные документы хранятся в одном месте, поэтому больше нет необходимости искать нужные ссылки в разных чатах. Одновременно можно давать комментарии по ходу редактирования, звать любых других ваших коллег в чат, когда нужно их мнение.
Документ можно прикрепить в верхней панели над чатом.
Lenza позволяет работать с облачными документами прямо из чата, не выходя из мессенджера.
Совместно работать можно над любыми облачными документами. Вы сможете редактировать документы, а ваши коллеги будут видеть изменения в реальном времени.
Все ссылки на нужные документы хранятся в одном месте, поэтому больше нет необходимости искать нужные ссылки в разных чатах. Одновременно можно давать комментарии по ходу редактирования, звать любых других ваших коллег в чат, когда нужно их мнение.
Документ можно прикрепить в верхней панели над чатом.
Карточка задачи
Для перехода в карточку задачи нажмите на ее название в списке. В открывшейся карточке можно просмотреть полную информацию, включая количество и список наблюдателей.
Для перехода в карточку задачи нажмите на ее название в списке. В открывшейся карточке можно просмотреть полную информацию, включая количество и список наблюдателей.
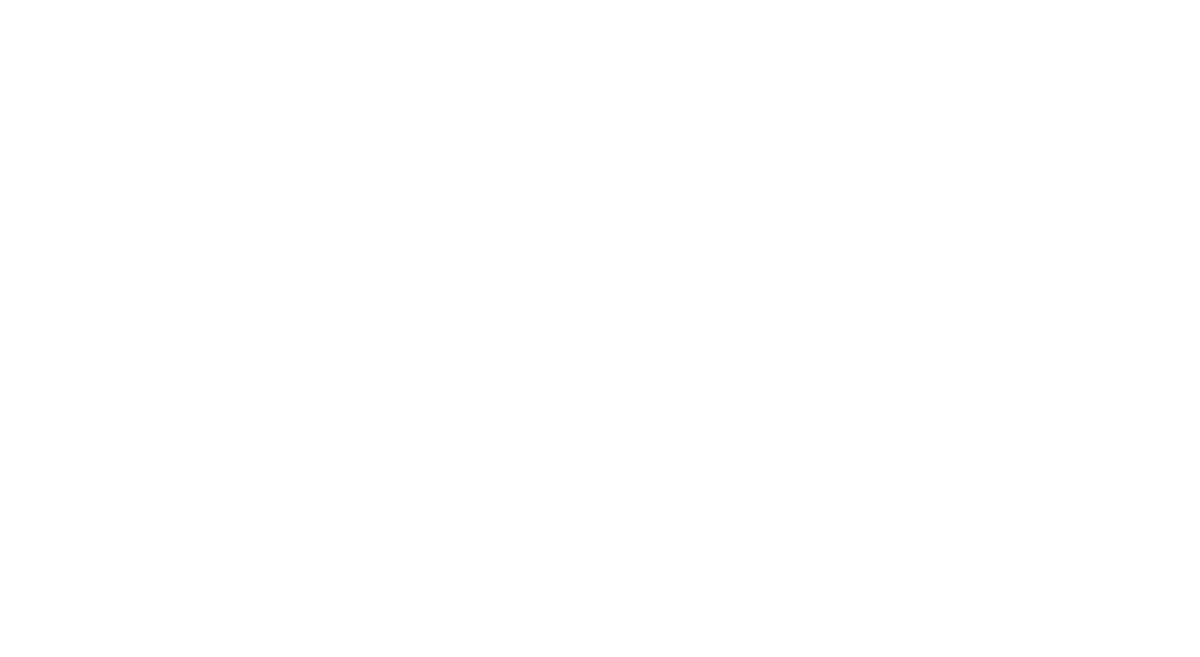
Введите название вкладки и url документа и нажмите Сохранить. После этого документ будет открываться прямо в чате без создания новой вкладки, где в нем смогут работать все участники чата.
Интеграции
В Lenza можно настроить интеграции с нужными инструментами:
В Lenza можно настроить интеграции с нужными инструментами:
- Tilda — получение уведомлений в мессенджер.
- Яндекс Метрика — отслеживание метрик.
- Trello, Todoist, Notion и др. — уведомления вашего планировщика.
- CRM-система — сообщения о выполнении /постановке задач, заявки.
- Маркетплейсы — контроль маркета.
- 1С Битрикс — получение свежей выписки.
- Банки — быстрый доступ к банковской информации.
- Переводчик — для быстрого перевода без необходимости переключать вкладки.
Lenzabot
Lenzabot — это бот, встроенный в систему для помощи пользователям. При регистрации или входе бот автоматически пришлет полезные ссылки и контакты технической поддержки.
Lenzabot уведомит вас, если кто-то пригласит новых пользователей в компанию. Также, если к вам добавились друзья, бот пришлет вам уведомление.
Бот также будет сообщать о днях рождения сотрудников, если эта информация открыта.
Для доступа к боту найдите пользователя Lenzabot в списке чатов.
Lenzabot — это бот, встроенный в систему для помощи пользователям. При регистрации или входе бот автоматически пришлет полезные ссылки и контакты технической поддержки.
Lenzabot уведомит вас, если кто-то пригласит новых пользователей в компанию. Также, если к вам добавились друзья, бот пришлет вам уведомление.
Бот также будет сообщать о днях рождения сотрудников, если эта информация открыта.
Для доступа к боту найдите пользователя Lenzabot в списке чатов.
Решение типовых проблем
Проблемы с авторизацией на сайте
Если при попытке входа с данными вашей электронной почты вы получаете сообщение «Код введен неправильно»:
Не приходит код на электронную почту
Нет доступа к сервису
Долгая загрузка разделов
Если загрузка не происходит в течение 1-2 минут, выполните следующие действия:
Проблемы с авторизацией на сайте
Если при попытке входа с данными вашей электронной почты вы получаете сообщение «Код введен неправильно»:
- Проверьте корректность введенной электронной почты.
- Проверьте корректность выбранной в текущий момент раскладки клавиатуры (выбранный язык).
- При вводе кода при помощи дополнительной цифровой клавиатуры убедитесь,что она активна (клавиша Num Lock).
- Проверьте правильность ввода кода, полученного на электронную почту.
Не приходит код на электронную почту
- Проверьте корректность введенной электронной почты.
- Проверьте папку «Спам».
- Если код не пришел в течение часа, свяжитесь со службой технической поддержки.
Нет доступа к сервису
- Проверьте наличие интернет-соединения, открыв любую другую страницу в браузере. В случае обнаружения проблем с соединением обратитесь к своему провайдеру. Проверьте настройки и активность VPN-сервиса, отключите его.
- Если предыдущие шаги не помогли, обратитесь в службу технической поддержки.
Долгая загрузка разделов
Если загрузка не происходит в течение 1-2 минут, выполните следующие действия:
- Перепроверьте подключение к интернету.
- Очистите кэш браузера.
- Попробуйте заново.
Обращение в Службу технической поддержки
Если что-то пошло не так — свяжитесь со службой технической поддержки одним из следующих способов:
Если что-то пошло не так — свяжитесь со службой технической поддержки одним из следующих способов:
- Отправив запрос специалистам с помощью виджета на сайте (адрес: https://lenzaos.com, правый нижний угол окна);
- По электронной почте support@lenzaos.com;
- Обратившись к пользователю help@lenza (требуется авторизация в системе). Время работы службы технической поддержки — круглосуточно. Время ответа при обращении с 9.00 до 18.00 по московскому времени в будние дни — 15 минут, в остальное время — 2 часа.



